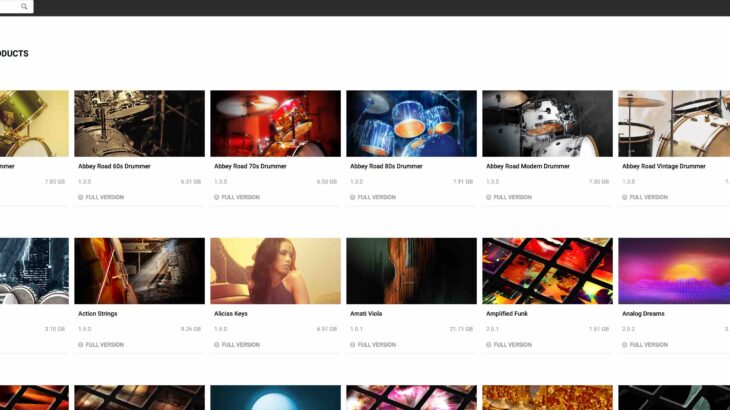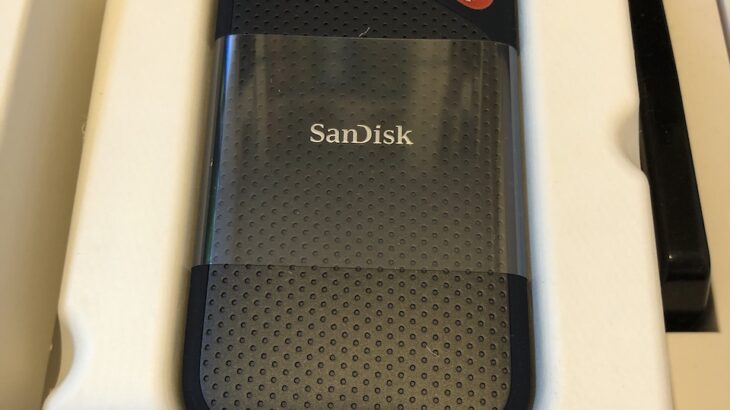簡単に増設可能
iMacでは定番作業のメモリ増設を行いました。
そもそもはカスタムで初めから増設は可能なのですが、、自分でやるよりもコストがかかってしまうので、自分で増設した方がお得なんですよね。
ただ、Winもそうだけど相性問題が出る可能性もあるので、心配な人はカスタムで増やした方が良いでしょう。サポート、保証含めてと考えると安いという人もいると思うし。
ちなみに64GBフルでメモリ積むと16万くらい高くなりますね。
メモリーの購入に関しては下の記事を確認してみてください。
取り付けはかなり簡単
早速取り付け作業に移ります。
自作したことがある人ならあくびをしている間に終わるくらい簡単です。。
解説も何も必要ない。。後ろのパネルを開けてメモリーさせば終わりという感じです。。
ケースあけてマザーボードの位置探してどっちのスロットに入れようかなーなんて迷う事もありませんw
メモリーを指す位置はiMacの裏側にあります。

電源を差し込むところがありますが、そこの真上にあるボタンのようなものが付いていますね。
いかにも押してくれといわんばかりです。
ここがメモリーが収まっている背面パネルを開けるボタンになります。
このボタンは奥まで押し込む必要があるので、長い棒などが必要です。
私はマイナスドライバーの先にビニールテープを巻きつけて傷がつかないようにして押し込みました。
車の内装剥がしの代用で使ったりしますね。とわいえあまり強くやると傷が付きますので気をつけてください。せっかく買ったばかりの綺麗なボディーに傷はつけたくないですよね。
そのボタンを奥まで押し込むと、、、、
さらに上部にあるパネル部分が浮いてくるのでそのまま外します。

こんな感じで元々のメモリが見えてますね。
8Gなので4GBの二枚差しの状態になっています。
かなりシンプルな構造ですね。さすがというべきか、PCの内部にまでシンプルのこだわりが感じられます。そもそもこの薄さにこの高性能なものが収まっている事が不思議でならないです。。
ここに先日購入した16GBのメモリーを二枚追加で差してしまいます。

追加するメモリはDDR4-2400です。
ストッパーみたいなものを開いて外すとメモリー自体が降りてきます。

降り切ったところで、早速メモリを差し込んでいきます。
結構強めに差し込む必要がありました。
注意としては取り付けの方向を間違えないことですかね。メモリーには向きがあるのでそれを間違えて押し込むと悲惨な感じになってしまうと思います。。

一応こんな感じでカバーの裏に説明が書いてあるので、親切設計です。
くれぐれも向きなどを間違えないようにしてください。
あとは元に戻すだけで完了ですね。
メモリーがちゃんと最後までささっていないとストッパーが上まであがりませんので、慎重かつ大胆に作業をしてください。

あとはカバーを戻せば終了です!!
早速iMacを起動して確認してみますと。。。。。
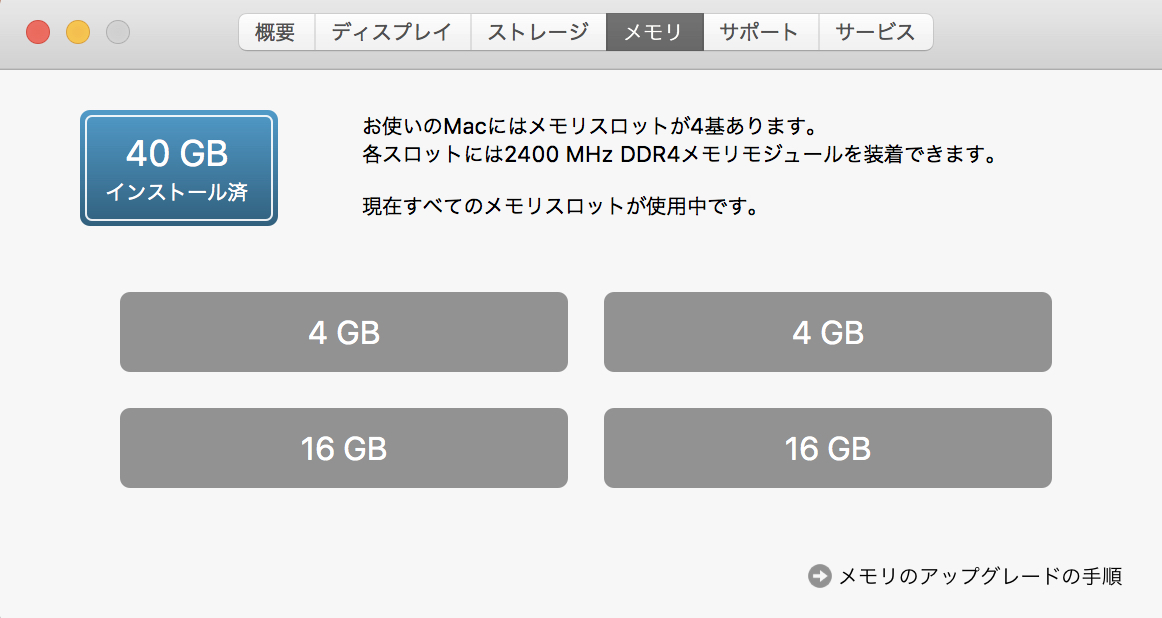
無事に8GBから40GBになっていました!!!!!!!
今まで40GBも入れたことがないのですごく楽しみです!!
これでDTMのソフトシンセもたくさん使えてストレスなく作業できると思います。
正直なところ、ここまで必要なのか論は色々巻き起こっていますが、あって困ることはない。。というのが私の考え方です。。
まとめ
- メモリーの増設は自分で購入作業した方がコストを抑えられます。
- Windowsに比べてかなり簡単作業です。
- 自分で増設できるのは27インチのみ
- 使えるメモリーはノート用です。
誰でも簡単に快適な作業を手に入れられますので、どうぞお試しあれー